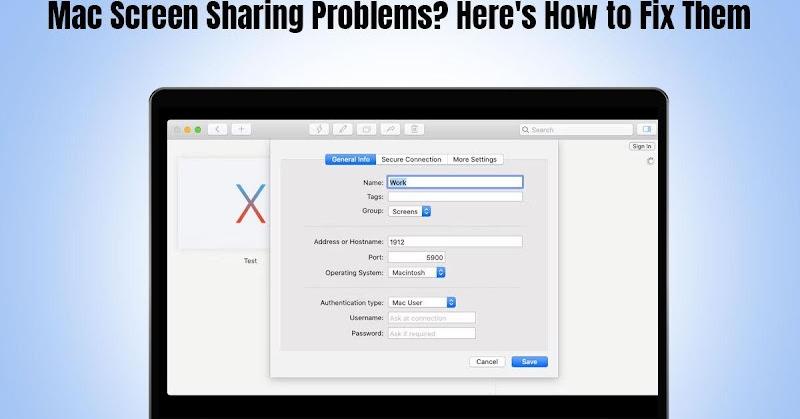Screen sharing is an indispensable tool for remote workers. Collaborating with your remote team makes it easier to explain stuff to them by sharing your screen. This allows them to see what you are doing on your computer.
The potential implementations of screen sharing go beyond remote collaboration. It includes live streams, business presentations, employee training, interviews, and technical troubleshooting calls.
Mac users can share Mac screen using the native screen sharing function. You can find the function via Spotlight Search. But remember that this function only works for Mac-to-Mac screen sharing.
To start sharing your screen, click the Apple menu > System Settings > General > Sharing. Make your computer accessible to all users who have permission, and then click Turn on Screen Sharing > click the info button and note the name and address of the Mac.
Next, to connect to your Mac screen share session, the viewers must click Finder > Locations> Network to connect using the Mac’s name. They must choose their Mac’s name or enter the VNC address. The username and password must be entered to join the screen sharing session.
Besides the native screen sharing function, there are different apps like Screens that you can use to share your screen.
That said, screens may run into trouble now and then. The reasons might range from lack of admin privileges, screen sharing being disabled, and Mac going into sleep mode to macOS needing an update. Here are solutions to fix screen sharing problems.
- Turn on the screen sharing service
If the system-wide screen sharing service is disabled, nobody can view your computer’s display. To enable this, head to System Preferences> select Sharing > check the Screen Sharing option.
- Use an administrator account on your Mac
macOS’ screen sharing service can be used if you have administrative access. You cannot use this service if you have signed in as a Guest user. Hence, you must switch to an administrator account to share your screen.
- Increase screen timeout
If the screen sharing session is abruptly coming to an end, it means either of the devices is going to sleep. To ensure uninterrupted sessions, both devices must be awake.
You can adjust your computer’s power settings to prevent it from going to sleep during screen sharing sessions. Click the battery icon > choose Battery Preferences. Alternatively, go to System Preferences > click Battery > access the Battery Preferences page.
Your Mac’s display will be turned off automatically after two minutes of inactivity. But you can change this setting by increasing the screen timeout to more than thirty minutes or even an hour.
Once you have changed this setting, your Mac will not go to sleep mode, and this will ensure the continuance of your screen sharing session.
- Force quit the app
If the screen sharing service or app isn’t functioning and causing trouble, it is best to force quit the application. The app might be frozen or malfunctioning. Force quitting it will give it a fresh start.
Press Command + Option + Escape on your keyboard to force quit the app. Or you can click the Apple logo and select Force Quit. Choose the problematic application and select the Force Quit button.
Then, relaunch the service or app to see if the problem is resolved. If not, continue reading for more troubleshooting tricks.
- Check app permissions
Are you experiencing screen sharing issues when you are using a particular application? It is likely that you have not granted the app camera access, and that’s why it is not functioning correctly.
Whenever an application attempts to share the screen or record the screen, you will receive a message asking permission. This happens when the app first attempts to share or record your screen. If you do not give this app permission and ignore the message, then they will be unable to share your screen. You may face this problem with apps like Teams and Zoom.
There’s an easy and quick fix to this problem. You must click the Apple menu > select System Settings > Privacy & Security > find Camera in the list and then turn on access for the application you are facing issues with.
Then, find Screen Recording by going to the Privacy & Security list and repeat the same process.
- Upgrade your Mac and reboot
If you are running outdated macOS software, it might be why screen sharing isn’t working. The issue can be resolved by upgrading to the latest macOS version.
Also, reboot your system because restarting can solve most of the issues.
The Bottom Line
Hopefully, these will help solve your problem so you can get back on track. Implement these quick fixes to solve screen sharing issues. Memorizing these will ensure you don’t feel helpless when screen sharing suddenly stops working.
Do you have any more troubleshooting tricks to add? Do not hesitate to leave a comment below.